eEdice
O nástroji
Nástroj eEdice je software, který slouží k označování relevantních částí textů psaných historickou češtinou a k vytváření sémantické anotace pro potřeby automatického zpracování dalšími nástroji, zejména při převodu do formátu XML podle standardu TEI P5 a do formátu vertikály pro korpusový manažer.
Tento nástroj se skládá z doplňku textového editoru Microsoft Office Word 2010 a šablony (eEdice.dotx). Doplněk a šablona jsou distribuovány jako instalační balíček (eEdice.msi). Aktuální verze instalačního balíčku je k dispozici ke stažení na webu. Instalační balíček ke svému spuštění nevyžaduje administrátorská práva, což zjednodušuje distribuci na pracovištích s centralizovanou správou IT.
Instalace
Po spuštění instalačního balíčku se otevře průvodce instalací. Pokud uživatel stáhl instalační balíček z internetu, pak se ještě před instalací pravděpodobně objeví upozornění SmartScreen systému Windows.
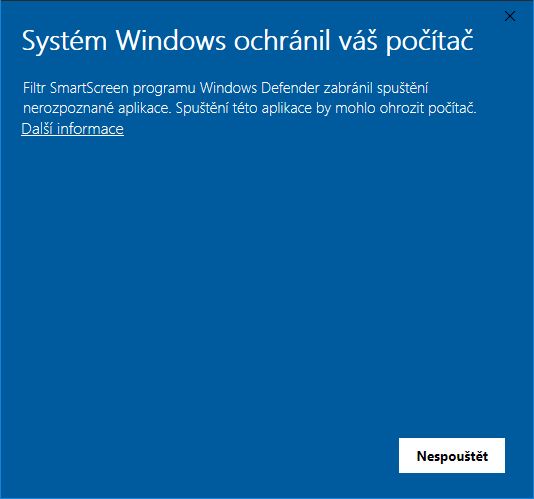
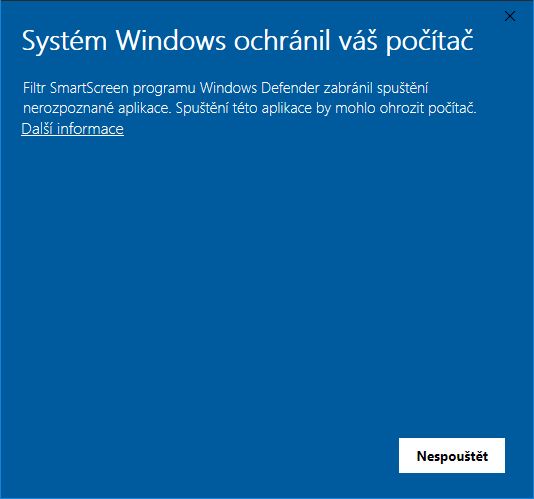
Na obrázku Obrázek č. 1 je upozornění o nerozpoznané aplikaci. Po stisknutí tlačítka Další informace se objeví tlačítko Přesto spustit (Obrázek č. 2), které spustí průvodce instalací.
V prvním kroku je nutné souhlasit s licenčním ujednáním zaškrtnutím políčka S podmínkami licenční smlouvy souhlasím a dále pokračovat stisknutím tlačítka Nainstalovat.
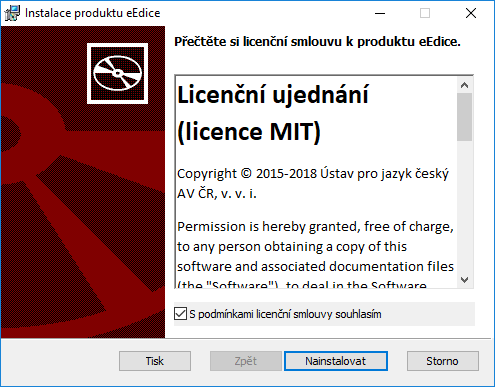
Pokud je během instalace spuštěna aplikace Word, je nutné všechna tato okna zavřít a stisknout tlačítko Opakovat.
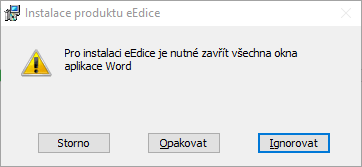
Nástroj eEdice se nainstaluje a informuje uživatele, že instalace byla úspěšně dokončena. Uživatel stisknutím tlačítka Dokončit dokončí instalačního průvodce.
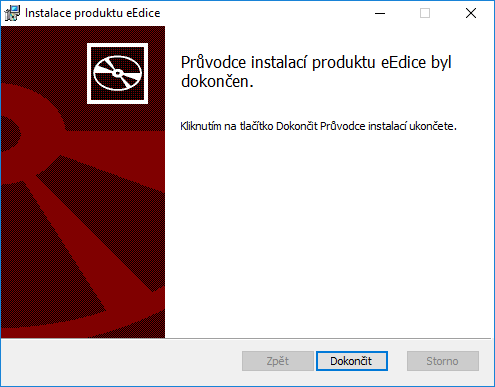
Pokud je v počítači již nainstalovaná aktuální, nebo novější verze eEdice, objeví se nabídka s možnostmi Opravit a Odebrat nástroj eEdice.
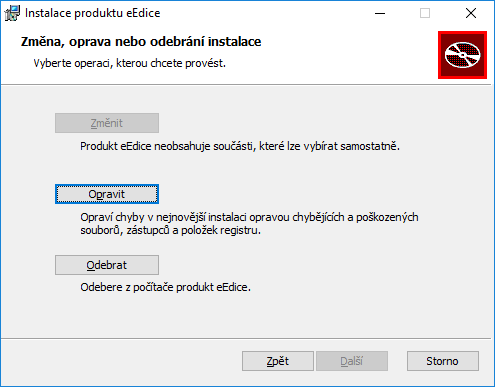
Po prvním spuštění aplikace Word se objeví dialogové okno, které informuje o registraci nástroje eEdice v aplikaci Word. Okno se po registraci samo uzavře.
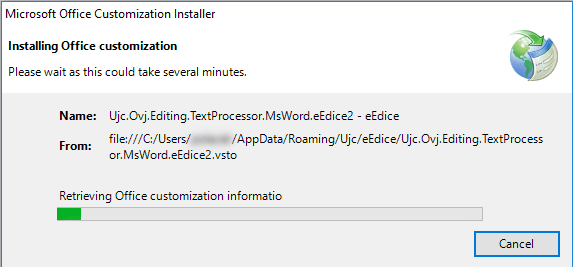
Práce s dokumenty staré eEdice a šablony Manuscriptorium
Dokumenty vytvořené pomocí starší verze nástroje eEdice (nižší než 2.0.0.0) mají vazbu na nainstalované soubory nástroje. Tato vazba je vlivem architektury aplikace Word absolutní a proto se dříve objevovaly chybové hlášky při otevření dokumentu na jiném PC. Pro otevření na jiném PC pak bylo nutné otevřít soubor pomocí tlačítka Otevřít s šablonou.
V nové verzi nástroje je tento nedostatek odstraněn, avšak již existující dokumenty tuto vazbu stále obsahují. Při otevření takového dokumentu se stále objeví chybové hlášky (níže).
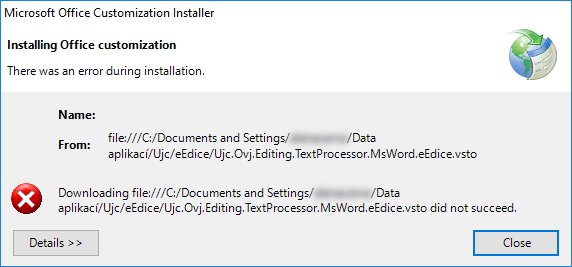
Po zavření první chybové hlášky se objeví ještě druhá chybová hláška s upozorněním na neplatnou cestu souboru nástroje eEdice.
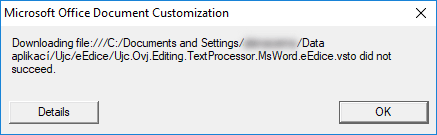
Po zavření druhé chybové hlášky se objeví dialogové okno, které umožní konvertovat dokument pro novou verzi eEdice a tím odstranit vazbu na nainstalované soubory nástroje eEdice.
Konverzí dokumentu se však zamezí otevření dokumentu ve starší verzi nástroje eEdice. Tento fakt může být nežádoucí zejména pro dokumenty, které jsou již součástí edičního modulu Vokabuláře webového a uživatel chce pouze aktualizovat text, či opravit chybu v textu. Pro ostatní dokumenty se doporučuje konverzi provést.
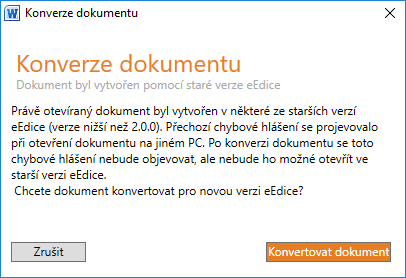
Pokud uživatel zvolí možnost Konvertovat dokument, objeví se dialogové okno s informací o úspěšné konverzi.
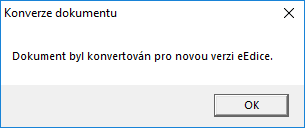
Dokumenty vytvořené pomocí šablony Manuskriptorium.dot nejsou kompatibilní s nástrojem eEdice. Pro jeho použití je nutné vytvořit nový dokument nástroje eEdice, vyplnit úvodní tabulku a zkopírovat text z původního dokumentu.
Uživatelské rozhraní
Uživatelské rozhraní doplňku eEdice je tvořeno kartou Elektronická edice v pásu karet aplikace Microsoft Office Word. Tato karta je rozdělena na sedm skupin nástrojů:
- Značkování
- Vkládání
- Sémantické komentáře
- Paginace
- Bible
- Verš
- Nástroje

Značkování
První skupina nástrojů s názvem Značkování obsahuje rozbalovací seznamy odstavcových a znakových stylů, které slouží k označování relevantních částí textů. Text tlačítek seznamů zároveň indikuje právě aktivní styly. Po přejetí kurzoru nad styl v seznamu se objeví nápověda k danému stylu a případně (pokud je nastavena) klávesová zkratka.
Skupina také obsahuje devět vybraných odstavcových stylů a devět vybraných znakových stylů reprezentované tlačítky s velkými tučnými písmeny pro rychlé použití. Informace o stylu pro rychlé použití lze získat, pokud uživatel přejede kurzorem nad dané tlačítko.
Značkování rovněž obsahuje nástroje pro výběr souvislého textu se stejným znakovým stylem a volbu režimu zobrazení stylů v dokumentu.

Odstavcové styly
Odstavcové styly nastavují parametry platné pro celý odstavec, jako je např. použité písmo, jeho velikost, odsazení prvního řádku, mezera kolem okolních odstavců atp.
Znakové styly
Znakové styly se používají pro formátování dílčích úseků v rámci odstavce; obvykle se pomocí znakového stylu nastavují parametry aplikovaného písma (styl, velikost, horní či dolní index ap.).
V rámci jednoho odstavcového stylu lze použít více různých znakových stylů. Při potřebě kombinovat znakové styly je nutné použít jen předem definovanou kombinaci složenou do jednoho stylu (např. cizí jazyk + horní index).
Zobrazení stylů
Znakové styly v dokumentu lze zobrazit třemi způsoby. Plné zobrazení vykreslí všechny styly v plných barvách. Volba Potlačit všechny styly omezí barevné odlišení stylů na stupně šedi. Volba Skrýt všechny styly skryje veškeré texty, které mají povahu metainformací k pramennému text. Seznam těchto stylů je uveden v příloze C tohoto dokumentu.
Přímé formátování
Jiné formátování, než pomocí odstavcových a znakových stylů je zakázáno. Např. odrážení odstavců tabulátorem či mezerníkem, tzv. přímé formátování nastavením jednotlivých vlastností písma (kurzívy, tučného či podtrženého písma, různé velikosti a typu písma, včetně indexů), případně odstavců (např. centrování textu).
Formátování, které nevyužívá styly dostupné v šabloně, se nezachová, nebo může způsobit komplikace při exportu hotových edic do jednotlivých výstupů.
Vkládání
Druhá skupina karty s názvem Vkládání obsahuje nástroje pro snadné vkládání entit do dokumentu. Tyto nástroje jsou rozdělené do třech kategorií:
- Poznámky
- Pomůcky
- Speciální znaky
Poznámky
Kategorie Poznámky umožňuje do dokumentu vkládat předpřipravené texty označené znakovým stylem poznámka.
Pomůcky
V rozbalovacím seznamu Pomůcky nalezne uživatel volbu vložit text pramene. Tato volba zkopíruje vybraný text a označí ho znakovým stylem pramen.
Seznam dále obsahuje volbu vložit delimitátor hesel, která vloží svislici | označenou znakovým stylem, který se rovněž jmenuje delimitátor hesel. Ten slouží pro oddělení heslových odstavců slovníkových textů.
Speciální znaky
Rozbalovací seznam Speciální znaky obsahuje vybrané speciální znaky, které se nevyskytují na běžné české (QWERTZ) klávesnici. Tyto znaky jsou rozděleny do kategorií (viz. Obrázek č. 14). Součástí seznamu jsou také náhledy znaků pro lepší orientaci editora.
Ve speciálních případech jako jsou například české uvozovky („“) se pso jejich vložení zároveň přesune kurzor mezi tyto uvozovky. Pokud si editor nastaví klávesovou zkratku pro tyto uvozovky, pak pro jejich vložení stiskne pouze dvě klávesy. Dříve musel uživatel pro vložení českých uvozovek stisknout celkem deset kláves (Alt+0132 a Alt+0147).
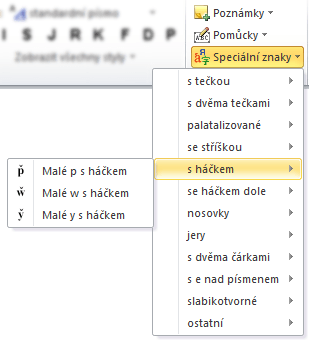
S použitím tohoto nástroje také nebude hrozit záměna některých homoglyfů ze znakové sady Unicode , které by mohly být problémové v dalším zpracování textu.
Sémantické komentáře
Třetí skupina karty se nazývá Sémantické komentáře a obsahuje nástroje pro vkládání a správu sémantických komentářů. Sémantické komentáře využívají standartní komentáře programu Microsoft Office Word 2010.

V současné době je v nástroji připraveno šest typů sémantických komentářů:
- Ad autor
- Ad styl
- Ad grafika
- Ad dílo
- Excerpce
- Volný komentář
Vkládání sémantických komentářů
Pro vložení sémantického komentáře je nejprve nutné označit komentovaný text v dokumentu a následně vybrat typ komentáře v rozbalovacím seznamu Nový komentář. Komentovaný text se zkopíruje do „bubliny“ komentáře jako neodstranitelný text následovaný prostorem pro samotný text komentáře.

Odstranění sémantických komentářů
Komentáře lze v textu sekvenčně procházet pomocí tlačítek Další a Předchozí. Sémantické komentáře lze odstranit pouze odstraněním komentovaného textu z dokumentu, nebo kliknutím do „bubliny“ komentáře a stisknutí tlačítka Odstranit.
Skrytí sémantických komentářů
Pokud uživatel aktuálně nepracuje se sémantickými komentáři, lze v zdrojovém textu všechny komentáře skrýt pomocí tlačítka Skrýt v textu. Pokud však bude chtít uživatel selektivně skrýt jen některé typy komentářů, může tak učinit pomocí tlačítka Nastavení komentářů, které vyvolá dialogové okno se seznamem typů všech použitých komentářů v dokumentu.
Tlačítko Skrýt komentáře/Zobrazit komentáře skryje/zobrazí podokno se seznamem všech komentářů v dokumentu.
Aktualizace komentovaného textu
Protože je součástí „bubliny“ sémantického komentáře i komentovaný text, který je zamknutý pro editaci, a který se může v průběhu tvorby elektronické edice měnit, obsahuje nástroj tlačítko Aktualizovat komentáře, které pro všechny sémantické komentáře v dokumentu aktualizuje komentovaný text.
Přehled sémantických komentářů
Stisknutím tlačítka Vygenerovat přehled vyvolá uživatel dialogové okno pro generování samostatného dokumentu s přehledem sémantických komentářů. V dialogovém okně uživatel zadá cílový adresář a název vygenerovaného dokumentu. Dále zvolí, zda chce otevřít dokument po vytvoření a stiskne tlačítko Generovat přehled.
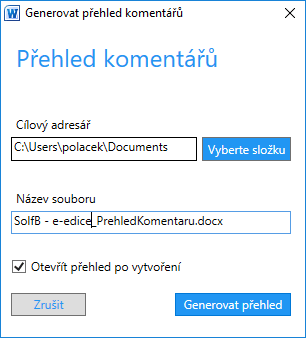
Vytvořený dokument obsahuje v hlavičce název zdrojového dokumentu, autora a datum vytvoření.
Sémantické komentáře jsou v přehledu seskupeny podle jejich typu. Zároveň každý komentář obsahuje v závorce informaci o foliaci komentovaného textu v původním prameni (pokud je tato informace dostupná).
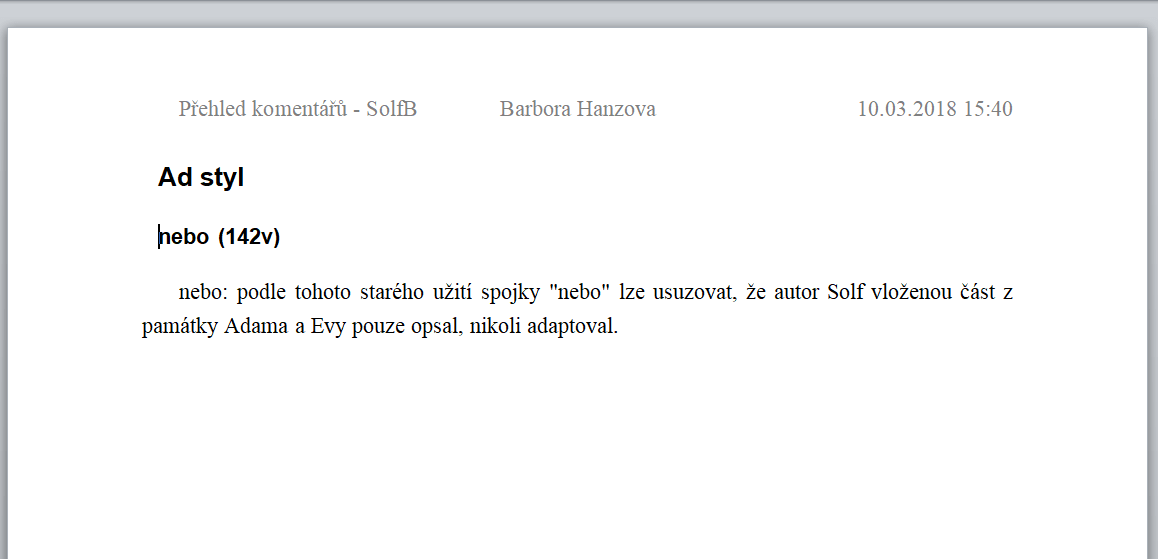
Zobrazení sémantických komentářů
Pokud uživatel pracuje s dokumentem s velkým počtem sémantických komentářů různých typů, lze pro snadnější procházení tyto typy selektivně skrývat pomocí Nastavení komentářů. V seznamu jsou uvedeny pouze typy použité v daném dokumentu. Pomocí zaškrtávacích polí lze zobrazovat/skrývat komentáře v textu.
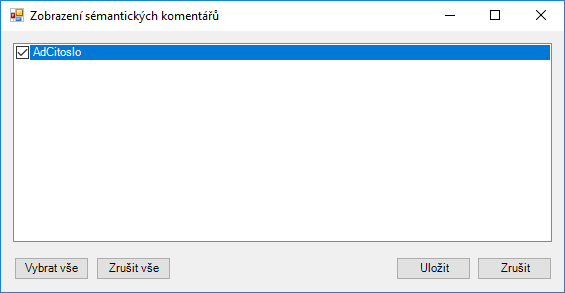
Vlastní typy sémantických komentářů
Uživatel má možnost definovat vlastní typy sémantických komentářů, které jsou specifické pro daný dokument. Dialog pro správu vlastních typů lze vyvolat pomocí tlačítka Vlastní komentáře ve skupině nástrojů Sémantické komentáře.
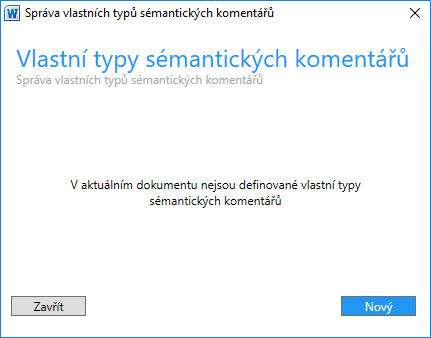
Nový typ komentáře uživatel definuje stisknutím tlačítka Nový a vyplněním údajů ve formuláři. Textová pole označená červenou hvězdou jsou povinná.
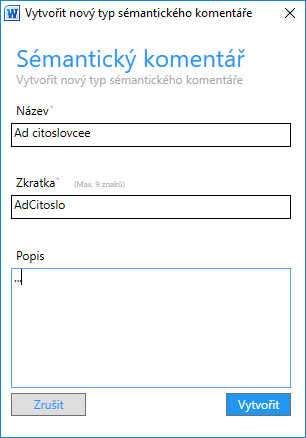
Podle názvu typu komentáře pak bude uživatel vybírat v seznamu sémantických komentářů. Zkratka je zkrácená verze názvu, která bude uvedena v „bublině“ komentáře. Zkratka se generuje automaticky z názvu, nebo ji mlže uživatel vyplnit dle libosti.
Popis se stane součástí seznamu typů komentářů (Nový komentář) a může obsahovat vysvětlení k čemu se typ komentáře vztahuje.
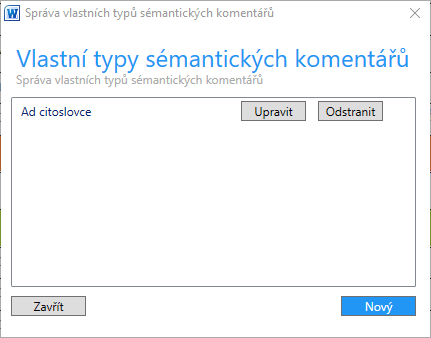
Existující vlastní typy sémantických komentářů lze upravit, nebo odstranit. Pokud uživatel chce upravit, nebo odstranit typ komentáře, který je již v dokumentu použitý, pak se objeví dialogové okno, které ho o této skutečnosti informuje a nabídne možnost úpravy, nebo odstranění těchto existujících komentářů.
Omezení: Maximální počet vlastních typů sémantických komentářů je 10.
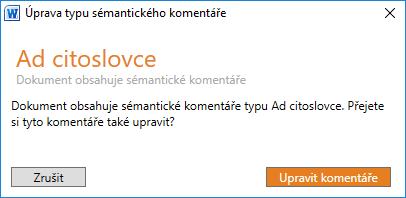
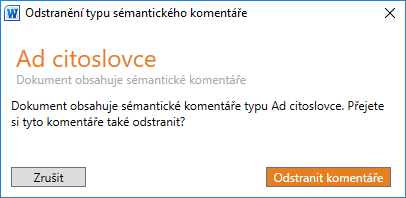
Paginace
Čtvrtá skupina s názvem Paginace obsahuje nástroj pro usnadnění vkládání stránkování do dokumentu.
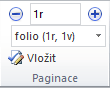
Nástroj podporuje vkládání foliace (1r, 1v), paginace (1, 2), kvartu (A1r-A4v), osmerky (A1r-A8v), dvanácterky (A1r-A12v) a šestnácterky (A1r-A16v).
Po stisknutí tlačítka Vložit, je v místě kurzoru vloženo aktuální označení znakovým stylem foliace a nástroj inkrementuje hodnotu pro další použití. Způsob značení stran lze zvolit v rozbalovacím seznamu umístěným uprostřed, nebo zapsáním hodnoty do textového pole v horní části, kde se nástroj pokusí odhadnout způsob značení stran. Značení lze také manuálně inkrementovat, či dekrementovat pomocí tlačítek se znaky plus a mínus.
Bible
Pátá část s názvem Bible obsahuje nástroj pro vkládání označení biblických veršů. Podobně jako v případě vkládání paginace se po stisknutí tlačítka Vložit vloží aktuální označení biblického verše. Po vložení označení biblického verše se aktuální označení automaticky inkrementuje na následující verš. Pomocí rozbalovacích seznamů lze měnit aktuální označení. Označení biblického verše se skládá ze zkratky biblické knihy, čísla biblické kapitoly a čísla biblického verše. Např. Gn1,4

Verš
Šestá část s názvem Verš obsahuje nástroj pro vkládání čísel veršů poetického textu. Podobně jako v případě vkládání paginace se po stisknutí tlačítka Vložit vloží aktuální číslo verše na pozici kurzoru v textu označené znakovým stylem verš. Po vložení čísla verše se aktuální číslo automaticky inkrementuje.
Do textového pole lze vložit vlastní numerickou hodnotu, případně lze aktuální hodnotu sekvenčně inkrementovat, nebo dekrementovat pomocí tlačítek se znaky plus a mínus.
Pokud uživatel zadá do textového pole neplatnou hodnotu (např. znak anglické abecedy), je upozorněn, že zadaná hodnota je neplatná.

Nástroje
V poslední skupině s názvem Nástroje nalezne informace o verzi doplňku eEdice a jeho autorech, dále možnost kontroly a stažení aktuální verze doplňku a také nastavení doplňku.
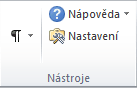
Zkontrolovat aktualizace
Ve skupině Nástroje karty Elektronická edice se po stisknutí rozbalovacího seznamu Nápověda objeví tlačítko s označením Zkontrolovat aktualizace. Pokud je uživatel připojen k síti internet, pak po stisknutí tohoto tlačítka proběhne automatická kontrola existence novější verze nástroje. Pokud má uživatel nainstalovanou aktuální verzi nástroje, je o této skutečnosti informován v nově otevřeném dialogovém okně.
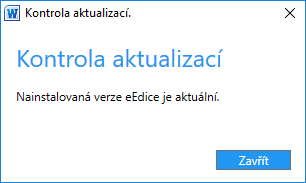
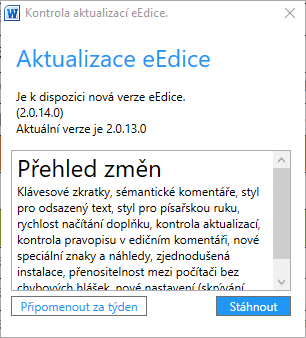
Pokud existuje novější verze nástroje, pak je uživateli nabídnuta možnost stažení instalačního balíčku.
Nastavení
V současnosti lze měnit nastavení zobrazení nabídky odstavcových a znakových stylů a nastavení klávesových zkratek.
Nastavení zobrazení obsahuje seznam všech dostupných stylů se zaškrtávacími políčky. Pokud chce uživatel některé styly skrýt, pak odškrtne vybrané styly a potvrdí volbu tlačítkem uložit.
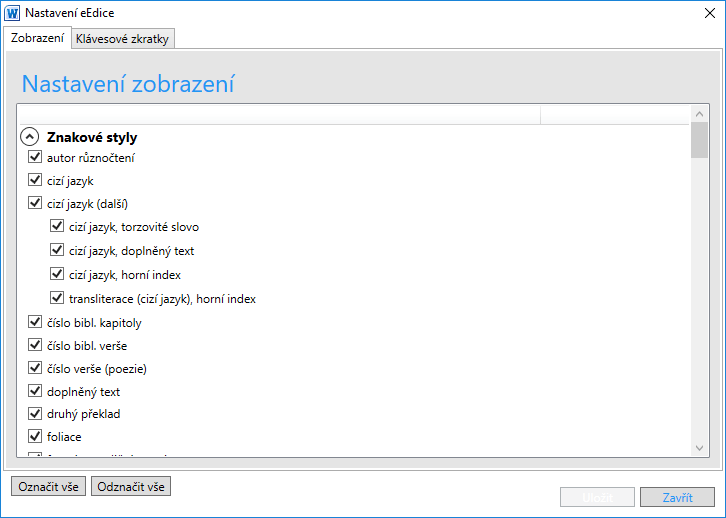
Nastavení klávesových zkratek obsahuje seznam vybraných funkcí nástroje eEdice, kterým lze přiřadit klávesovou zkratku. Po zvolení funkce se objeví možnost nastavení klávesové zkratky a stručný popis funkce.

Pro nastavení nové, nebo úpravu existující klávesové zkratky vybere uživatel v seznamu funkci a stiskne kurzorem myši v šedém poli. Následně stiskne kombinaci kláves na klávesnici. Pokud je daná kombinace podporována, pak se objeví v šedém poli. Zároveň se aktivuje tlačítko Přiřadit, které zkontroluje, zda pod danou kombinací kláves není již nastavena jiná funkce a přiřadí klávesovou zkratku. Uživatel následně uloží nové nastavení tlačítkem Uložit.
Seznam povolených kombinací kláves je uveden v Příloha B – Povolené kombinace klávesových zkratek
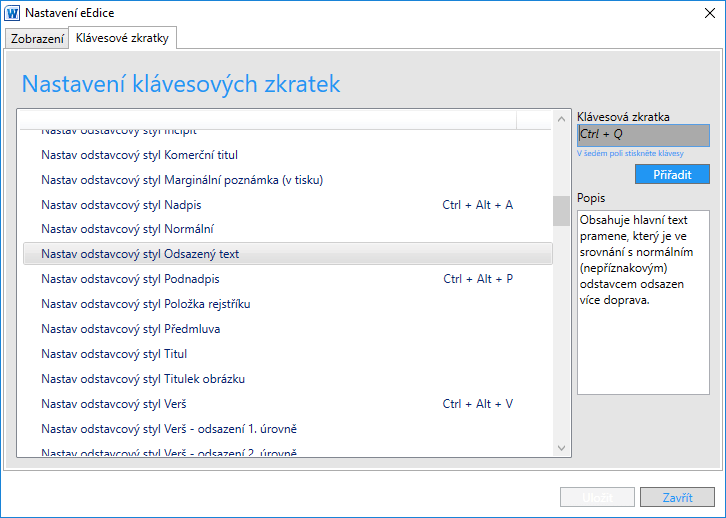
Reference
Černá, Alena M. – Lehečka, Boris. Metodika přípravy a zpracování elektronických edic starších českých textů. Oddělení vývoje jazyka Ústavu pro jazyk český AV ČR, v. v. i., Praha, 2015, 136 s.
Vokabulář webový [online]. Praha: Výzkumná infrastruktura pro diachronní bohemistiku, 2018 [cit. 2018-03-10]. Dostupné z: https://vokabular.ujc.cas.cz

